本篇文章给大家谈谈台式电脑怎么连wifi,以及台式电脑怎么连接宽带对应的知识点,希望对各位有所帮助,不要忘了收藏本站喔。
本文目录一览:
台式电脑怎么连接wifi步骤?
您好,台式机连接wifi要比笔记本操作的是时候过于繁琐,可以进入控制面板进行设置。操作步骤如下:
第1步、打开电脑,点击开始菜单,点击控制面板,效果如下:
第2步、进入控制面板,点击网络和internet功能。
第3步、进入网络和Internet面板,点击网络和共享中心。效果如下:
第4步、进入网络与共享中心,点击设置新的连接或网络。效果如下:
第5步、然后再进入设置连接或网络,点击连接到Interne功能,点击下一步。
第6步、点击否,创建新连接。点击下一步。
第7步、然后再点击无线,设置无线名称与密码,就完成了。
注意事项:
1、在进入控制面板时,一定要点击网络和internet功能。在其他功能选择界面时不能设置无线网的。
2、网络与共享中心界面可点击设置新的连接或网络,这里也可以设置其他的连接方式包括拨号、宽带以及VPN连接。
家用台式电脑怎么连wifi
台式电脑连接WiFi当然首先是要具备有无线网卡,下面是连接的主要2种方法:
方法一:
步骤1、打开开始菜单找到控制面板点击进去找到网络和共享中心;
步骤2、把无线网络安装好,安装的时你只需点击下一步一直到完成安装即可;
步骤3、把我们的随身WiFi插入电脑;
步骤4、打开网络链接,你会发现多了个无线网络,我们点击查看无线网络;
步骤5、点开后,你会看到无线网络的名称,点击输入密码即可,在电脑右下角也有显示;
方法二:
步骤1、无线信号放大接收器,直接usb连接即可,操作很简单;
步骤2、外置无线网卡,购买后装个驱动即可使用。

台式电脑如何连接wifi
台式电脑也是可以连接WiFi的,那么台式电脑如何连接wifi呢,下面我们一起来看看吧,希望能够帮助到大家。
台式电脑怎么连接wifi
步骤一:准备
先用网线连接台式电脑的物理网卡接口上,网线另一端连接路由器的任意一个LAN口。
一般情况下路由器默认的IP是192.168.1.1或192.168.0.1,所以如果你的网络不是以192.168.1开头的,一般要手动更改IP。
右击电脑桌面上的“网上邻居”,从弹出菜单中选择“属性”命令。
再右击“本地连接”图标,选择“属性”命令。
选择弹出对话框中的“Internet协议主(TCP/IP)”,单击“属性”按钮。
然后将IP改成192.168.1网段,如192.168.1.111,最后一步“确定”即可。
步骤二:开始设置
好了,下面开始通过这台台式电脑来设置无线网络了。打开浏览器,在地址中输入192.168.1.253按回车,输入正确的“用户名”和“密码”后,单击“确定”按钮。
自动弹出“设置向导”,点击“下一步”按钮。
切换到“工作模式”步骤,选择第一个“AP”选项,点击“下一步”按钮。
切换到“无线设置”步骤,在下面的.“SSID”中输入你要设置的SSID,然后选择下面的“WPA-PSK/WPA2-PSK”并输入密码,点击“下一步”按钮继续。
然后会切换到最后一步,提示需要重启,直接单击“重启”按钮重启路由器。
然后再重新将无线连接的“属性”改成自动获取IP的模式。
再打开电脑的无线,搜索无线,应该有这个无线信号并有加密的标识了。
怎样用台式电脑连接WiFi上网?
不用无线网卡,用台式机连接WiFi:
一、需要的工具:以Windows10为例,win7也可以。
1、一部可以连网的手机。
2、一个台式机(没有自带网卡的笔记本也是可以的)。
3、一根数据线。
台式电脑连接手机热点方法如下:
1、找到电脑屏幕下方的无线网络按钮,点击进行网络设置。
2、在弹出的界面上,找到并点击我们手机已经开启的热点。
3、打开和手机上的相同热点之后,点击右下角的"连接“按钮。
4、在输入网络安全密钥的输入框中输入密码之后,点击下一步。
5、当网线网络图标下显示”已连接,安全“的提示后,表示热点已连接成功。
台式电脑怎么连wifi
台式电脑连接WiFi的方法:安装无线网卡驱动后,插入无线网卡,右击电脑任务栏,点击【任务栏设置】-【网络和Internet】-【更改适配器设置,右击未连接的WLAN,选择【连接断开连接】,电脑右下角会出现【连接无线网络】的窗口,输入密码后台式电脑即可连接无线网络。
该答案适用于华硕、戴尔、华为等大部分品牌的电脑机型。
台式电脑怎么连wifi的介绍就聊到这里吧,感谢你花时间阅读本站内容,更多关于台式电脑怎么连接宽带、台式电脑怎么连wifi的信息别忘了在本站进行查找喔。
标签: 台式电脑怎么连wifi



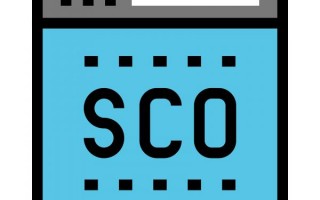


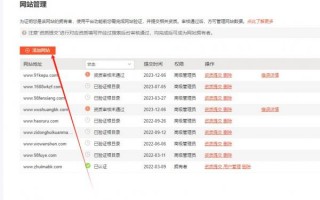

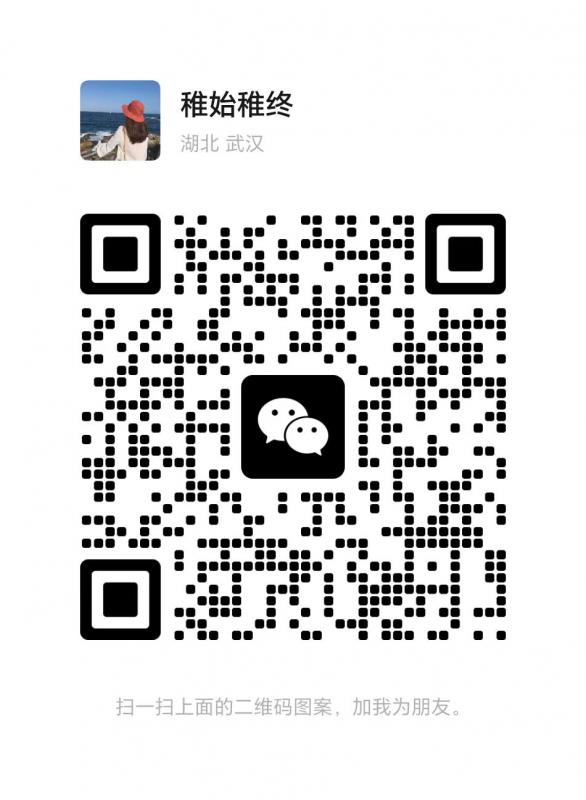
还木有评论哦,快来抢沙发吧~