本篇文章给大家谈谈Win11笔记本触摸板手势大全,以及win11触屏手势对应的知识点,希望对各位有所帮助,不要忘了收藏本站喔。
本文目录一览:
win10触摸板的手势有哪些
笔记本触摸板手势可以在【设置】-【设备】-【触摸板】中查看并进行修改

笔记本电脑触摸板的使用技巧
笔记本电脑触摸板的使用技巧如下:
1、单击操作。单指进行单击,相当于使用鼠标左键;双指进行单击,相当于使用鼠标右键。
2、滚动操作。将两个手指放在触摸板上,通过上下滑动可实现屏幕的上下滚动,方便浏览网页、文章时使用;左右滑动可进行图片前后顺序的切换,方便查看相册内的照片。
3、放大或缩小。将两个手指放在触摸板上,双指进行滑动拉伸或收缩的操作,可实现页面的放大或缩小。
4、查看打开的程序。将三根手指放在触摸板上,向上滑动可查看目前所有打开的程序及时间线记录。
5、最小化所有窗口回到桌面。将三根手指放在触摸板上,向下滑动,即可让所有窗口最小化,瞬间回到桌面。
联想笔记本触摸板操作手势
笔记本触摸板操作手势有8种操作,具体如下:
1、模仿鼠标左键单击效果:在笔记本电脑触摸板上使用一个手指点击即可进行单击。
2、模仿鼠标右键键单击效果:在笔记本电脑触摸板上使用两个手指轻轻点击即可进行右键单击
3、在笔记本电脑触摸板上点击两次之后再拖动即可多选。
4、点击笔记本电脑触摸板右下角可进行右键单击。
5、在笔记本电脑触摸板上拖动两根手指进行滚动。
6、在笔记本电脑触摸板上使用捏合手势进行缩放。
7、三指在触摸板上同时上滑:打开多任务视图;三指在触摸板上同时下滑:显示桌面;三指在触摸板上同时左滑或右滑:切换应用。
8、四指在触摸板上同时上滑:打开多任务视图;四指在触摸板上同时下滑:显示桌面;四指在触摸板上同时左滑或右滑:切换桌面。
Win10系统最新触摸板手势操作有哪些
依次点击【开始】【设置】【设备】【触摸板】就可以看到默认的手势设置。
除了普通的单双击、左右键。下拉还有更多多指手势。
双指的“滚动和缩放”。
具体操作示例如下。不管是浏览网页还是查看图片,都很方便。
以上功能,鼠标滚轮(上下滚动)或者【CTRL】+鼠标滚轮(缩小放大)也都能实现。
三指和四指手势
这里,多指手势是可以自定义的。点击下拉菜单选择即可。
例如点击“轻扫”下方的【切换应用并显示桌面】:
还可以点击该页面右侧【高级手势配置】进行更多高级手势设置。
具体点击示例如下。其中点击三指打开“搜索”、点击四指打开“操作中心”,以及三指或四指向下滑动“显示桌面”特别好用。
最后,如果想要恢复触摸板默认设置,或者触摸板能使用但是出现了右键没有反应之类的情况,点击下方的【重置】即可。
Win11笔记本触摸板手势大全的介绍就聊到这里吧,感谢你花时间阅读本站内容,更多关于win11触屏手势、Win11笔记本触摸板手势大全的信息别忘了在本站进行查找喔。
标签: Win11笔记本触摸板手势大全



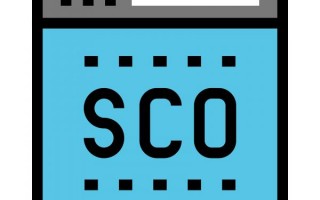


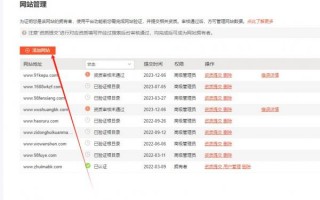

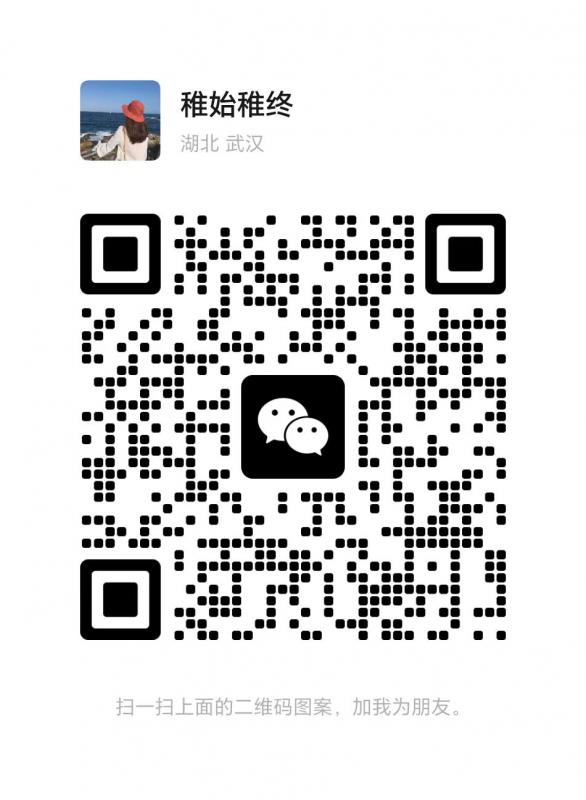
还木有评论哦,快来抢沙发吧~