今天给各位分享为什么ps打字不显示的知识,其中也会对为什么ps打字不显示图层进行解释,如果能碰巧解决你现在面临的问题,别忘了关注本站,现在开始吧!
本文目录一览:
PS为什么输入文字不显示?怎样解决呢?
操作方法
01
首先我们打开PS进入到主界面,如图所示。
02
之后我们打开一张图片或是新建一个画布,如图所示。
03
我们点击工具栏中的文字,即可开始写字,如图所示。
04
正常情况下我们写的字可以看到,但是有的时候看不到怎么办,如图所示。
05
可能是因为字体太小,我们点击字体的字号,我们选择一个比较大的字号,即可看到字体,如图所示。
06
还有可能是字体的颜色和背景的颜色一样,我们可以点击工具栏下方的颜色,如图所示。
07
我们设置好一个和背景色不同的颜色,即可看到字体,如图所示。
08
另外还有一个原因就是分辨率太低或太高,我们点击“图像”→“图像大小”,如图所示。
09
之后我们在弹出来的界面,修改其分辨率为合适的大小,如图所示。
10
最后即可看到ps输入的字体已经可以显示出来了,如图所示。

为什么在ps里打字显示不出来(ps里为什么打了字显示不出来)
1、为什么在ps里打字显示不出来。
2、ps里为什么打了字显示不出来。
3、ps有的字打不出来。
4、PS打字显示不出来。
1.正解:第一一点,查看你的图像分辨率是否正常。
2.执行图像amp。
3.gt。
4.图像大小(Ctrl+。
5.Alt+。
6.I),打开“图像大小”对话框,查看分辨率是多少。
7.如果分辨率很小,比如变态的“1像素/英寸”,那就先把“重定图像像素”前面的小方框取消勾选,然后把分辨率设置成72像素/英寸或以上,第三单击确定结束对话框。
8.现在选择文字工具,在图像上轻轻单击输入文字,设置文字的各项属性,文字就正常了。
9.有些时候,不是上述原因,但需要你复位一下字符面板非原始的一些参数。
10.打开字符面板(窗口amp。
11.gt。
12.字符),单击面板右上角向下的小三角打开下拉列表,选择“复位字符”。
13.然后再重新设置你所需要的参数即可。
14.输入文字时有两种输入方法:一种是选择文字工具,直接在图像上轻轻单击一下,光标开始闪动时就可以输入文字,这样的文字不带一个界定框。
15.另一种就是选择文字工具,单击并拖动(哪怕是轻轻的拖动),你就可以输入段落文字,并带一个界定框,你输入的就是段落文字,把框框拉大一点,看是不是把文字挡住了。
为什么在photoshop打字显示不出来
在photoshop打字显示不出来是因为你打的字的颜色和背景色一样,所以显示不出来。解决方法如下所示:
1、如下图所示的这张照片,可以在右边图层看见是有文字图层的,但是显示不出来,是因为字体颜色与背景色一样,所以被隐藏了显示不出来。
2、到PS编辑框的左边的工具栏找到到前景色,可以看见是白色的,这时候点击它。
3、就会自动跳出一个前景色的拾色器,移动拾色的小圆圈,把它移动到黑色或者其他非白色的地方,点击确定。
4、接着在ps编辑框的左边选择横排文字工具,用鼠标点击选择即可。
5、接着回到图片图层,点击背景色,可以看见出现了输字光标,这时候打出的字就能显示了。
关于为什么ps打字不显示和为什么ps打字不显示图层的介绍到此就结束了,不知道你从中找到你需要的信息了吗 ?如果你还想了解更多这方面的信息,记得收藏关注本站。
标签: 为什么ps打字不显示



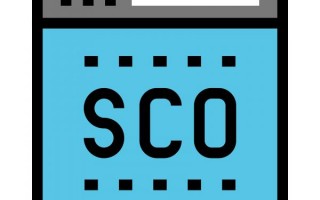


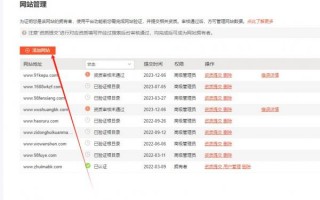

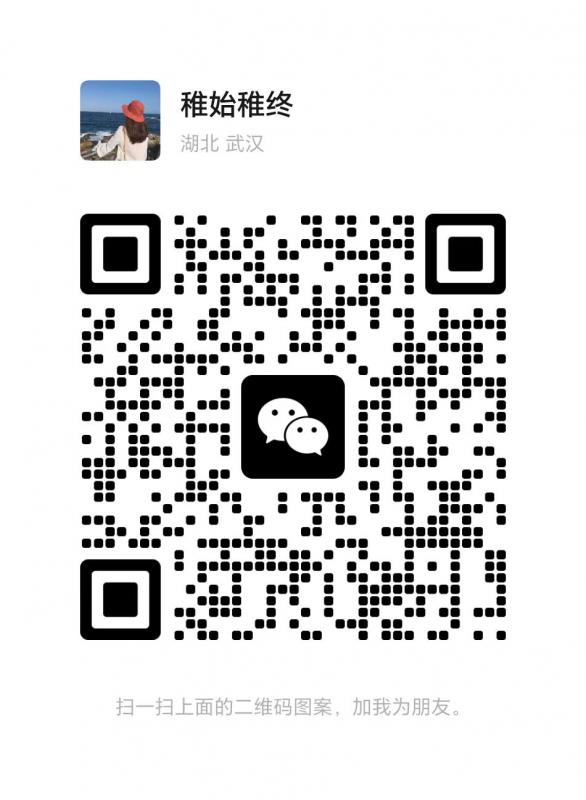
还木有评论哦,快来抢沙发吧~